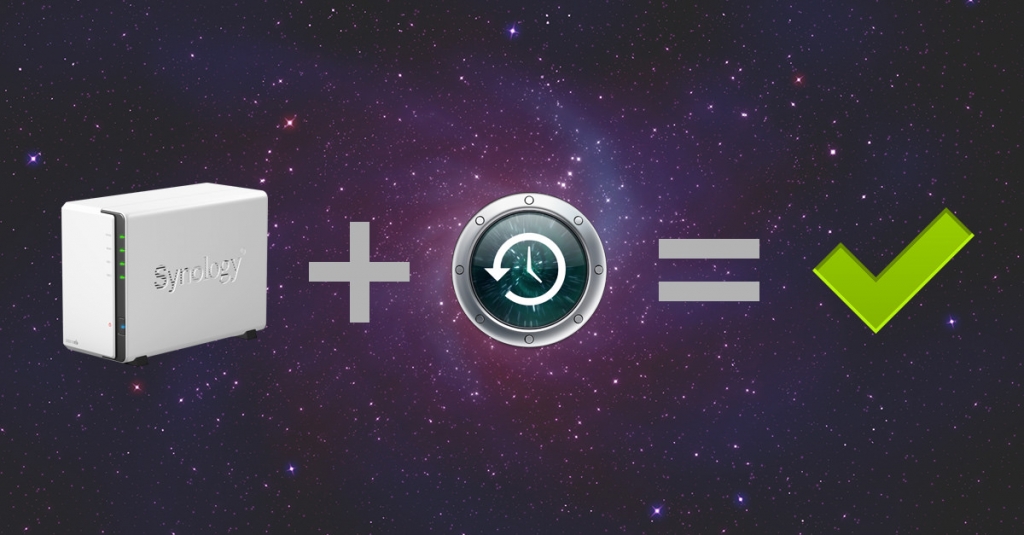
D’après vous, qu’est-ce qui est le plus précieux pour un photographe ? Son matériel ? Bien au-delà de ça, ce sont ses photos. Disque dur externe, second disque interne, sauvegarde dans le Cloud, chaque photographe a ses préférences pour la sécurité de ses données et au travers de ce nouvel article, je vais vous détailler ma solution : la mise en place d’une sauvegarde Time Machine sur un NAS.
Pour commencer, et parce que ce n’est peut-être pas évident pour tout le monde, qu’est-ce qu’un NAS ? Pour faire simple, un NAS est un disque dur branché en réseau. Pour aller un peu plus en détails, on parle souvent de “serveur NAS” (bah oui, je vous ai dit qu’il était connecté) et ces boîtiers se déclinent selon les besoins. Un particulier souhaitant sécuriser ses quelques données privilégiera un NAS 1 baie tandis que des PME opteront plus pour des serveurs à plusieurs baies pour embarquer un maximum de disques durs et ainsi, arriver à des capacité de stockage bien plus importantes.
Même si ces périphériques de stockage étaient destinés principalement aux pros il y a encore quelques années, la situation n’est plus la même et les différents constructeurs l’ont bien compris en adaptant leurs produits aux différents besoins. Fonctionnalités multimédia, sorties HDMI, lecteurs de carte SD, etc., tout est désormais soigneusement étudié pour satisfaire le grand public. Le secteur des NAS s’ouvrent tellement depuis ces dernières années que bon nombre de fabricants, plutôt orientés sur des disques externes traditionnels, ont décidé de se lancer sur ce créneau pour grapiller quelques parts de marché aux acteurs historiques que sont Synology et QNAP. Allez, maintenant que vous savez tout sur le marché des NAS, place au concret !
Un NAS, OK mais lequel ?
J’avais déjà pensé vous rédiger cet article il y a quelque temps et la proposition du site LDLC.com de tester le Synology DS213air était l’occasion idéale de passer à l’action.

Le DS213air est un NAS 2 baies qui, pour ce test, accueillera deux disques durs Seagate NAS 4 To. Comme à son habitude, Synology a soigné un design qui ne bouge quasiment plus depuis plusieurs années. En même temps, pourquoi changer quelque chose qui est déjà très bien ? On retrouve donc un joli boîtier laqué blanc, habillé de 4 LED de fonctionnement en façade. À l’arrière, les 2/3 de la façade sont occupés par le ventilateur sous lequel nous retrouvons 2 ports USB 3.0, 1 port Gigabit Ethernet, le bouton de synchro Wi-Fi, le loquet de sécurité Kensington ainsi que la prise d’alimentation.
Si vous cherchez un test pointu de ce NAS, je vous invite à aller sur des sites spécialisés qui mettront des graphiques et tableaux lourdingues certainement mieux en page que moi. Pour faire simple, si vous souhaitez simplement avoir un point de sauvegarde centralisé pour votre back-up hebdomadaire et accessible de partout, même le modèle le plus “light” du fabricant fera l’affaire. Le choix de votre futur NAS dépendra donc de ce que vous souhaitez faire avec : hébergement d’un site internet, serveur VPN, centre multimédia, etc. Et surtout, ne soyez pas radins : mieux vaut attendre et repousser son achat le temps d’avoir un budget correct plutôt que de partir sur un modèle d’entrée de gamme qui ne correspondra peut-être plus à vos besoins des mois suivants !

D’un point de vue personnel, je ne conseillerais que des NAS avec 2 baies au minimum. Ainsi, vous allez pouvoir mettre en place un RAID 1. Pour la petite explication, le RAID 1 fait qu’un seul disque sera utilisable, l’autre étant la copie conforme du premier. En clair, si le disque dur A venait à être défaillant, vos données seront disponibles sur le disque B. Le RAID 0 offrira de meilleures performances mais en cas de souci avec l’un des disques, toutes vos données seront à oublier. À vous de choisir…
Au niveau de son positionnement dans la grande famille Synology, le DS213air se place pile poil au milieu grâce notamment à un usage axé multimédia (et donc, un processeur suffisamment véloce pour du décodage HD) et l’intégration d’un module Wi-Fi (la majorité des NAS Synology n’offrent qu’une connexion filaire par défaut et l’ajout d’un dongle USB Wi-Fi est donc nécessaire pour ceux qui souhaiteraient une utilisation sans fil). Cerise sur le gâteau, il peut même servir de répéteur Wi-Fi !
Un NAS, des disques durs, comment installer tout ça ?
Vous n’avez pas l’âme d’un bricoleur ? Ça tombe bien, car l’installation des disques dans le boîtier est d’une extrême simplicité ! Toute la visserie nécessaire est fournie, vous n’avez qu’à insérer chaque disque dans les connecteurs SATA puis de visser les disques pour les fixer et éviter toute vibration. Un petit tournevis cruciforme fera parfaitement l’affaire et une fois les disques montés, fermez le capot du NAS et fermez-le à l’aide des 2 vis restantes. Le tour est joué.

Notre NAS étant maintenant prêt à l’usage, il est temps de l’allumer !
Première connexion
Pour allumer le DS213air, rien de plus simple : une simple pression sur le bouton Marche/Arrêt suffit. Il ne vous reste plus qu’à attendre 1 ou 2 minutes, le temps que la petite bête et ses disques se lancent et que l’ensemble soit prêt. Les disques durs étant vierges, il va vous falloir installer le système d’exploitation de Synology, DSM 5.0. Afin de procéder à cette installation, deux options s’offrent à vous : télécharger l’utilitaire Synology Assistant ou encore plus simple, passer directement par l’interface en ligne Synology Web Assistant qui va scanner votre réseau local et automatiquement détecter votre NAS Synology. Il ne vous restera plus qu’à vous laisser guider durant les différentes étapes présentées ci-dessous :
1 – Le Web Assistant va scanner votre réseau local pour détecter le ou les NAS connectés.
2 – Petit récapitulatif niveau matériel.
3 – Installation de DSM (en le téléchargeant ou en sélectionnant le fichier de firmware si vous l’avez déjà sur votre machine).
4 – Paramétrage réseau si besoin.
5 – Création du mot de passe du compte administrateur.
6 – Quelques minutes à patienter, le temps de l’installation…
7 – Vous pouvez désormais vous connecter au DSM avec vos identifiants.
8 – Configuration de l’identifiant QuickConnect (très pratique pour un accès depuis l’extérieur !).
9 – Vous n’avez plus qu’à vous lancer dans l’installation des paquets (applications pour votre NAS Synology) de votre choix tels que Plex, iTunes Server, etc. ou aller farfouiller dans les différents réglages.
Comment paramétrer la sauvegarde Time Machine ?
Vous voilà désormais prêt à utiliser votre NAS flambant neuf et nous pouvons enfin passer à ce qui nous intéresse : la sauvegarde Time Machine pour vos photos/fichiers. J’ai bien conscience que cette méthode ne concerne que les utilisateurs Mac, mais je ne manquerai pas de vous filer un lien pour la sauvegarde de fichiers sous Windows.
• Création d’un utilisateur
Tout utilisateur Mac se doit de configurer Time Machine. Cette solution est tellement simple à mettre en place et à utiliser que ce serait vraiment dommage de s’en priver pour la sécurité de ses fichiers. Cet outil m’a sauvé la mise plus d’une fois et je ne peux qu’insister sur son importance.
L’utilisation de Time Machine sur un disque réseau étant légèrement différente par rapport à un disque dur externe, je vous invite à suivre les étapes suivantes pour une installation sans accroc.
1 – Dans votre interface DSM, il va vous falloir créer un nouvel utilisateur. Pour cela, allez dans Panneau de configuration -> Utilisateur puis cliquez sur Créer.
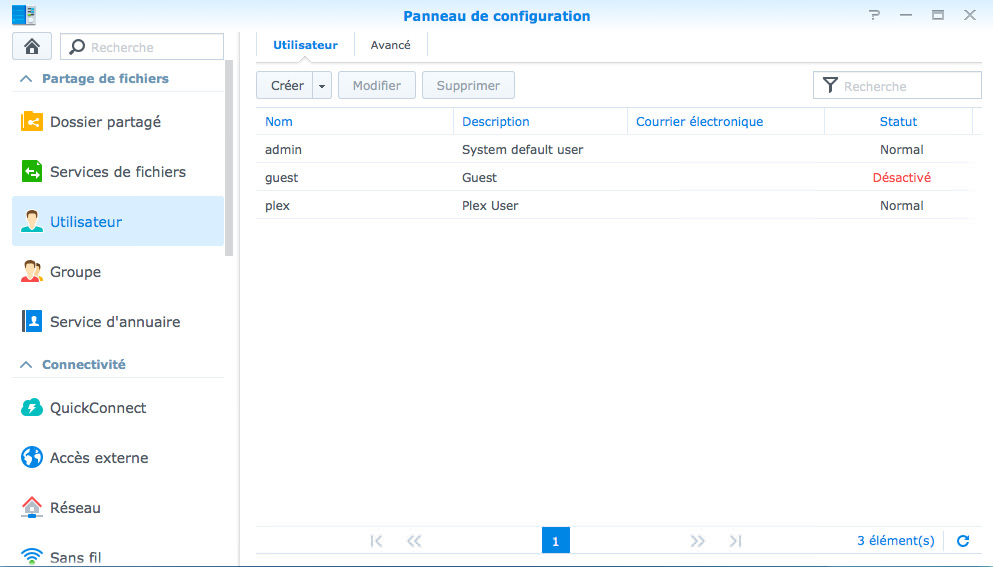
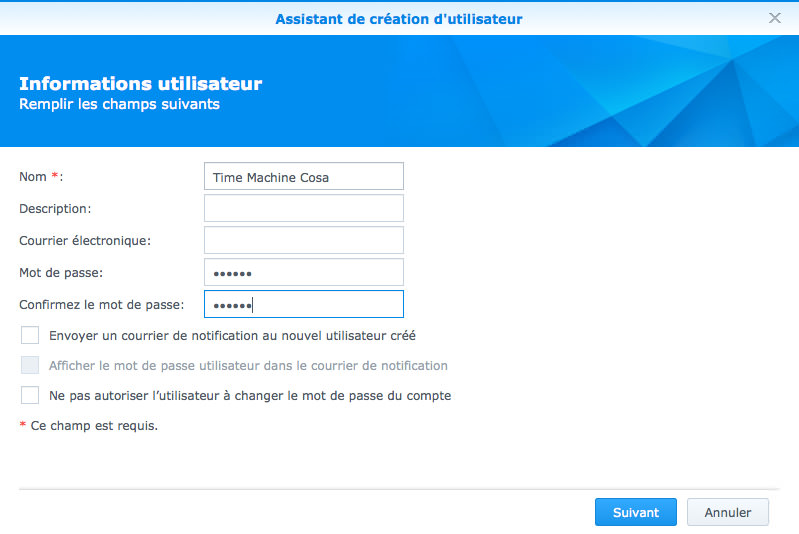
4 – Selon la configuration initiale de votre NAS, vous allez pouvoir choisir sur quel volume vous souhaitez effectuer votre sauvegarde Time Machine. Dans le cadre de mon test du DS213air, j’ai choisir de partir sur un seul volume. Pour éviter que votre Time Machine ne vienne à prendre trop d’espace disque au fil du temps, je vous conseille vivement d’établir un quota maximum. Ainsi, à l’instar d’un disque externe, la sauvegarde Time Machine n’excédera jamais cette capacité utilisée et réécrira sur les plus anciennes sauvegardes si besoin.
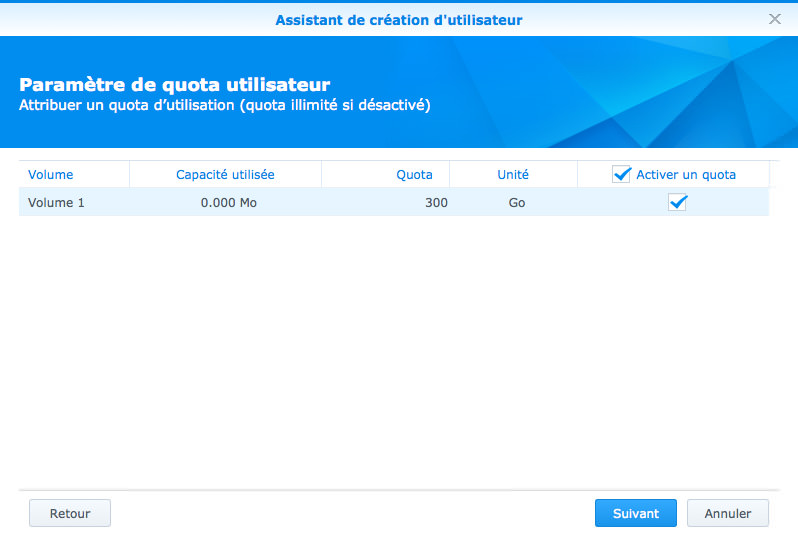
5 – De nouveau, cliquez sur Suivant sur les deux prochaines fenêtre jusqu’à arriver à la fenêtre de Confirmation des Paramètres. Il ne vous reste plus qu’à valider en cliquant sur Appliquer.
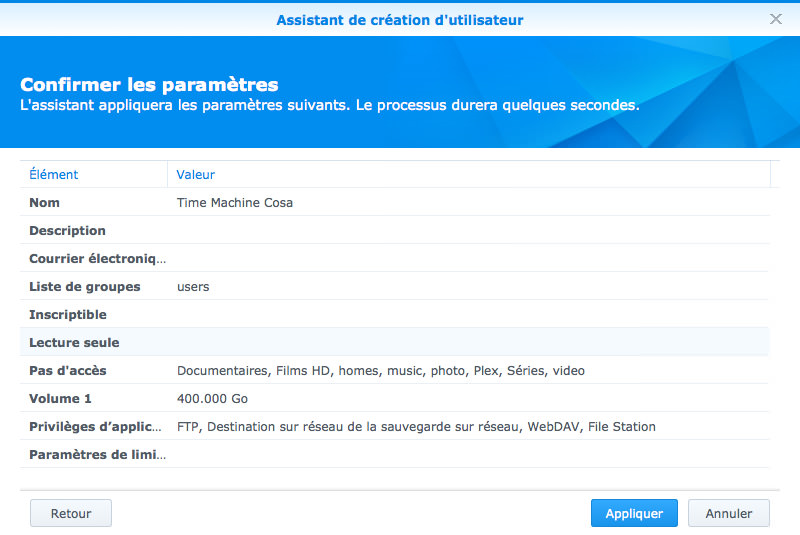
• Création d’un dossier partagé
1 – Maintenant que l’utilisateur a bien été créé, il va nous falloir créer un dossier partagé qui sera utilisé pour la Time Machine. Allons donc dans Panneau de configuration -> Dossier Partagé puis cliquez sur Créer.
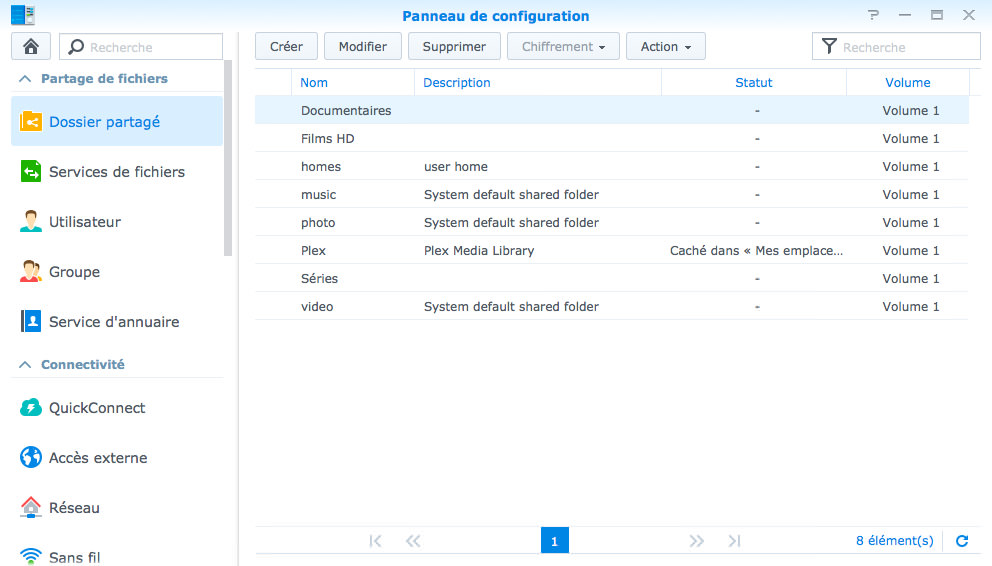
3 – Veillez à bien accorder les autorisations Lecture/Écriture pour l’utilisateur que vous avez créé juste avant.
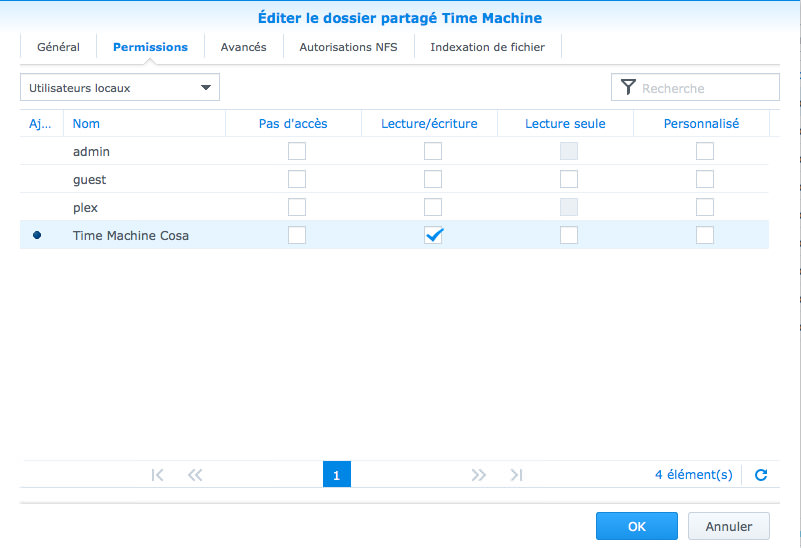
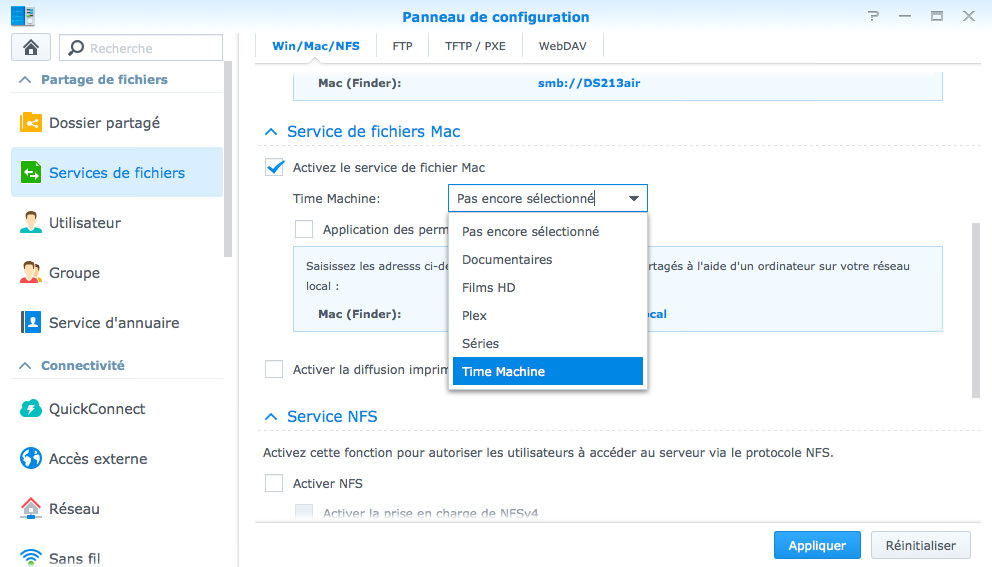
Démarrage de la sauvegarde Time Machine sur le Mac
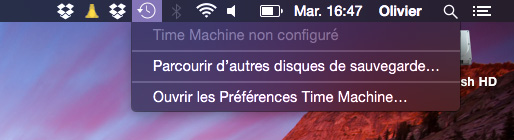
Il ne vous reste plus qu’à vous rendre dans les paramètres Time Machine de votre Mac (Préférences Système), d’activer le service puis de sélectionner le disque partagé fraichement créé. Mac OS va vous demander un identifiant et un mot de passe, rentrez alors le nom de l’utilisateur que vous avez créé dans le DSM ainsi que le mot de passe qui lui a été attribué.
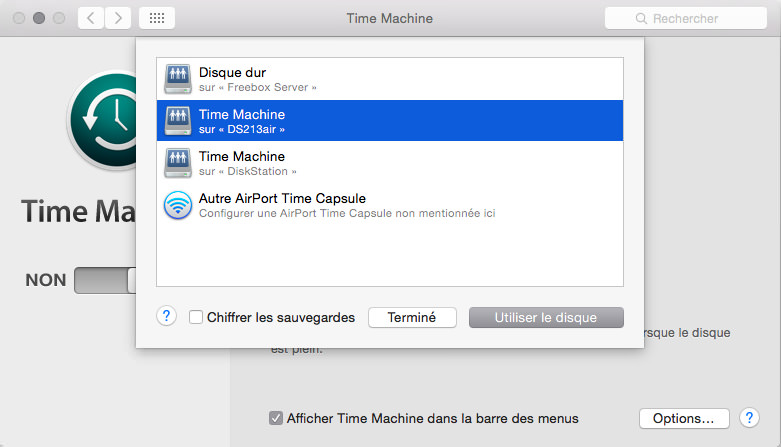
Voilà, votre Mac est prêt à être intégralement sauvegardé !
Note : Si vous souhaitez exclure certains dossiers de votre sauvegarde Time Machine (dossier de films, téléchargements, etc.), il vous suffira de vous rendre dans les Options Time Machine et sélectionner le ou les dossiers en question.
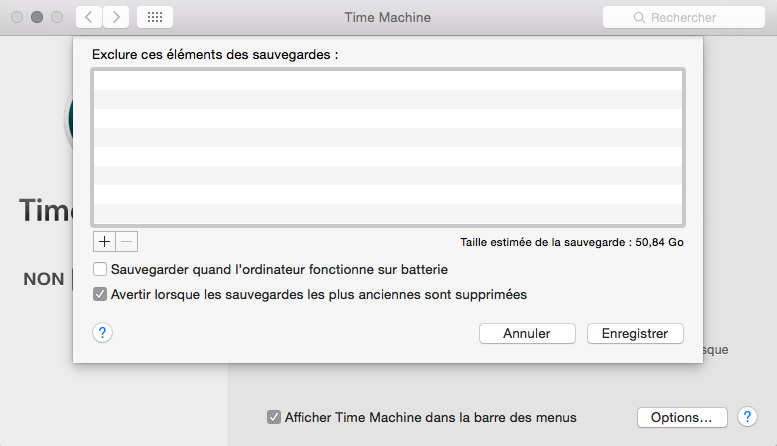
Et chose promise, chose due : mes amis sous Windows pourront se diriger vers le tutoriel de Synology pour la sauvegarde de leurs fichiers via Data Replicator 3, disponible ici.
Si vous avez eu le courage de lire tout ce que je viens de vous balancer, vous voilà apte à configurer une sauvegarde Time Machine sur votre NAS flambant neuf ! Si vous avez des questions particulières sur un point que j’ai survolé ou tout simplement oublié, faites-vous plaisir dans les commentaires. N’hésitez pas non plus à nous faire partager votre configuration et votre solution miracle pour la sécurité de vos fichiers, cela aidera certainement des lecteurs dans leur futur choix.
Je tenais à finir cet article en remerciant mon partenaire LDLC.com pour le prêt du matériel, une nouvelle fois, et surtout Gilles, leur super community manager, pour sa patience quant à l’arrivée de cet article (merci Free pour la coupure des internets pendant plus de 3 semaines !).
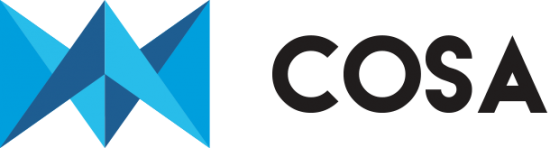

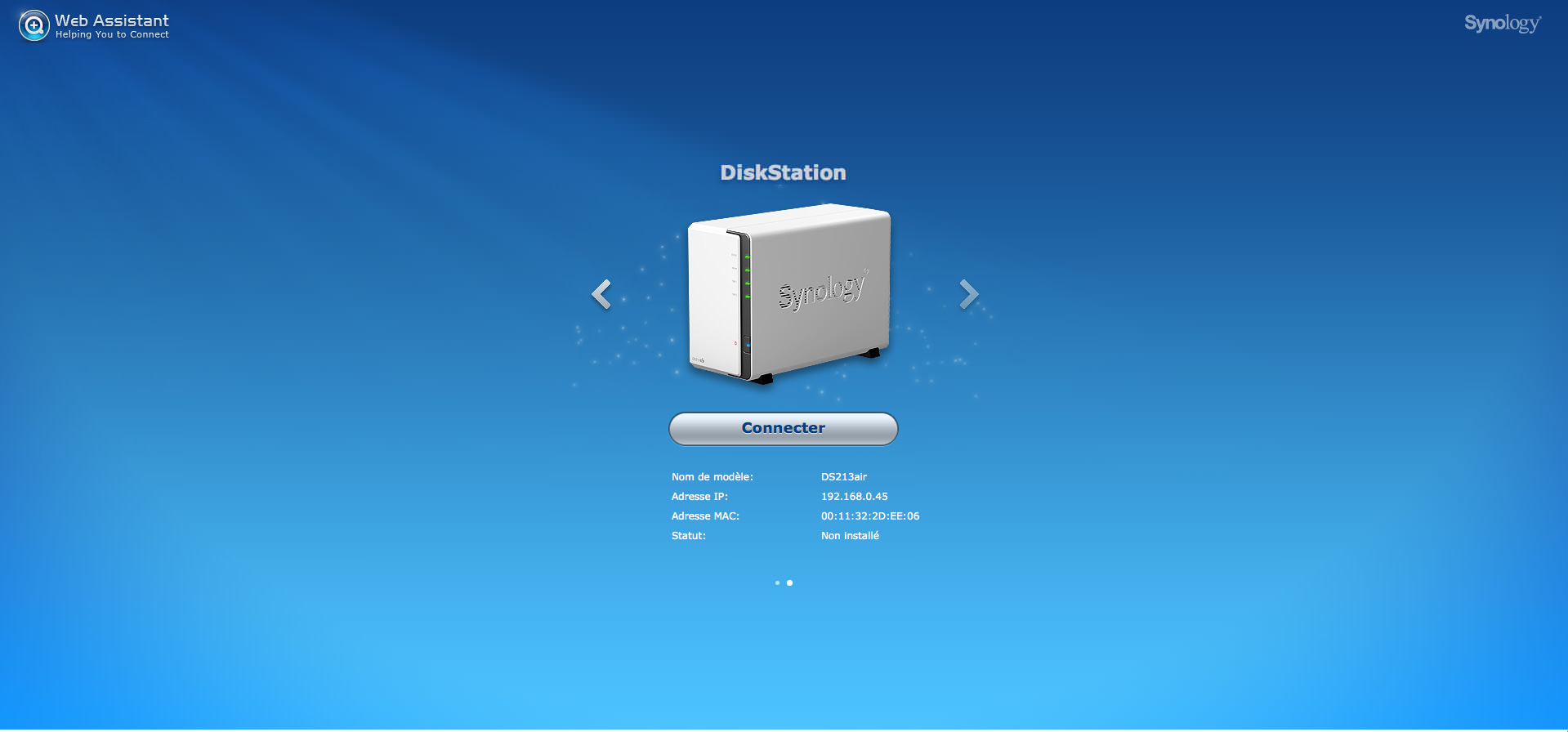
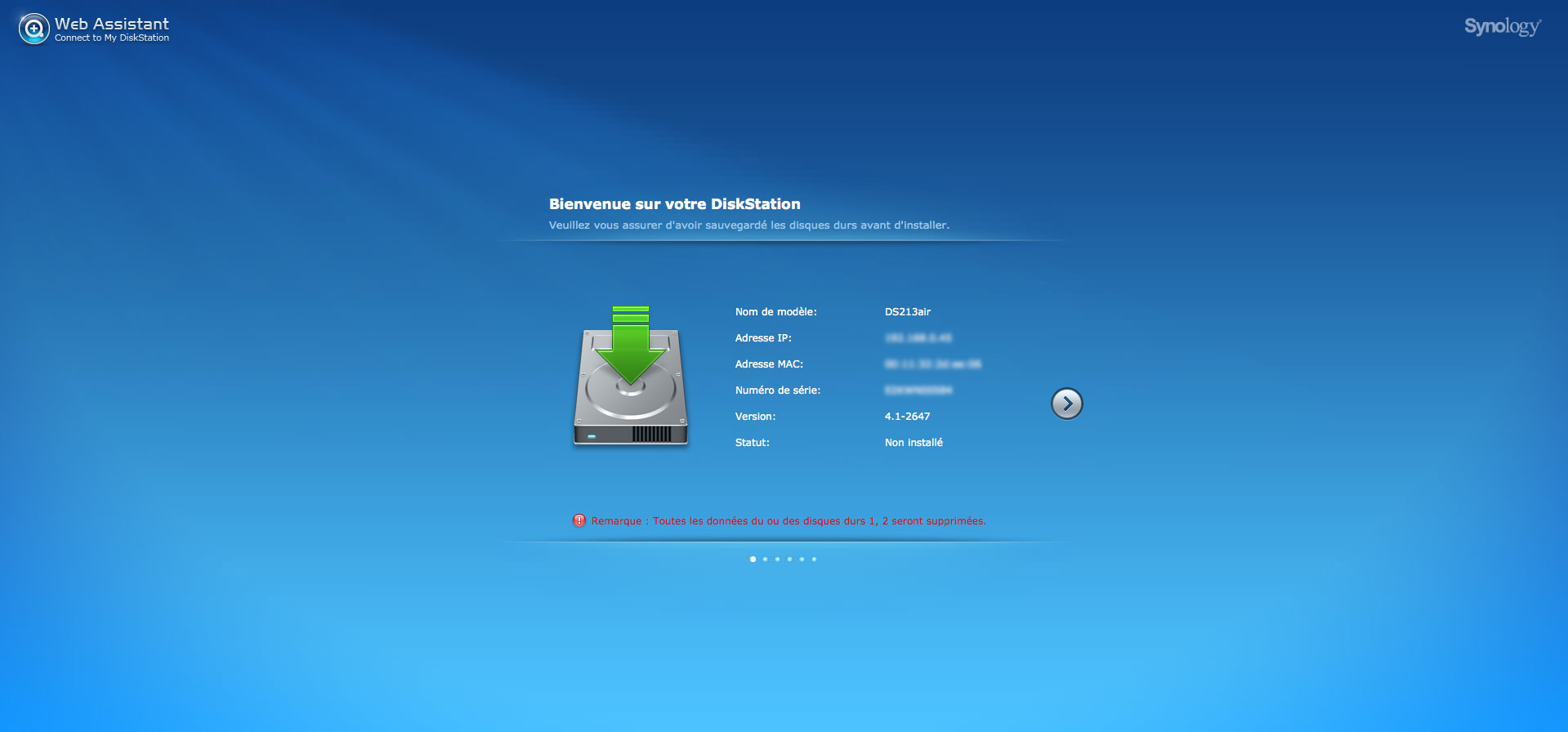
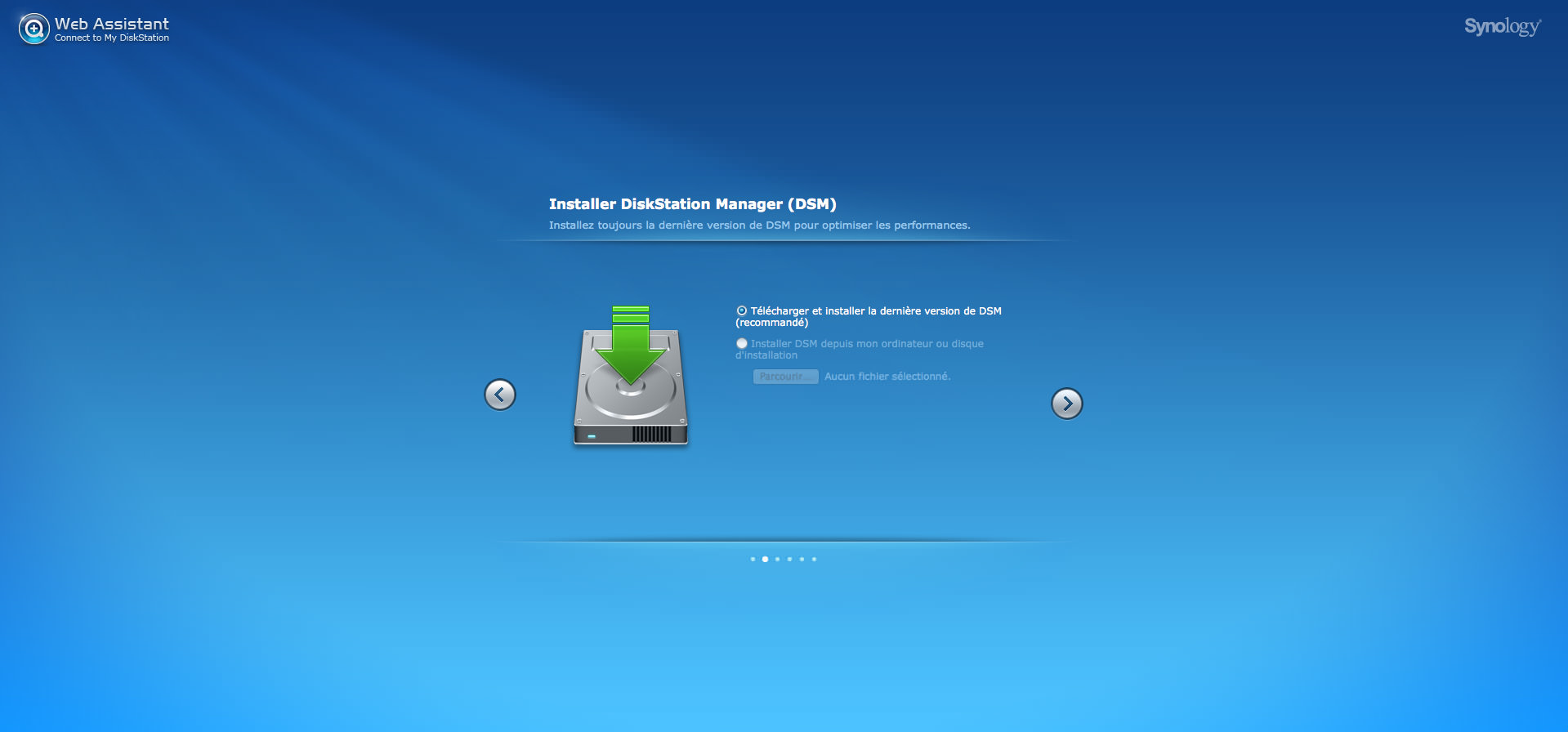
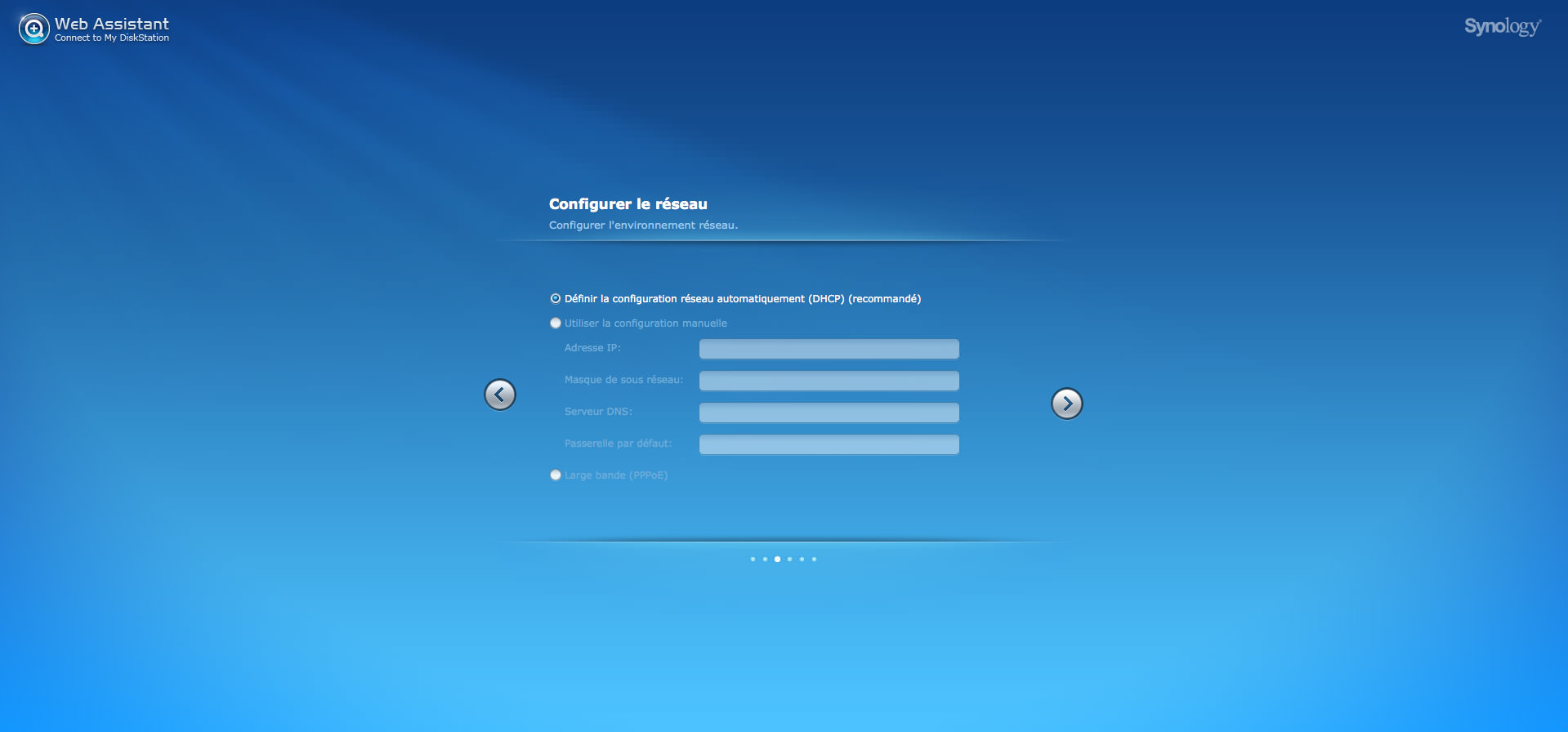
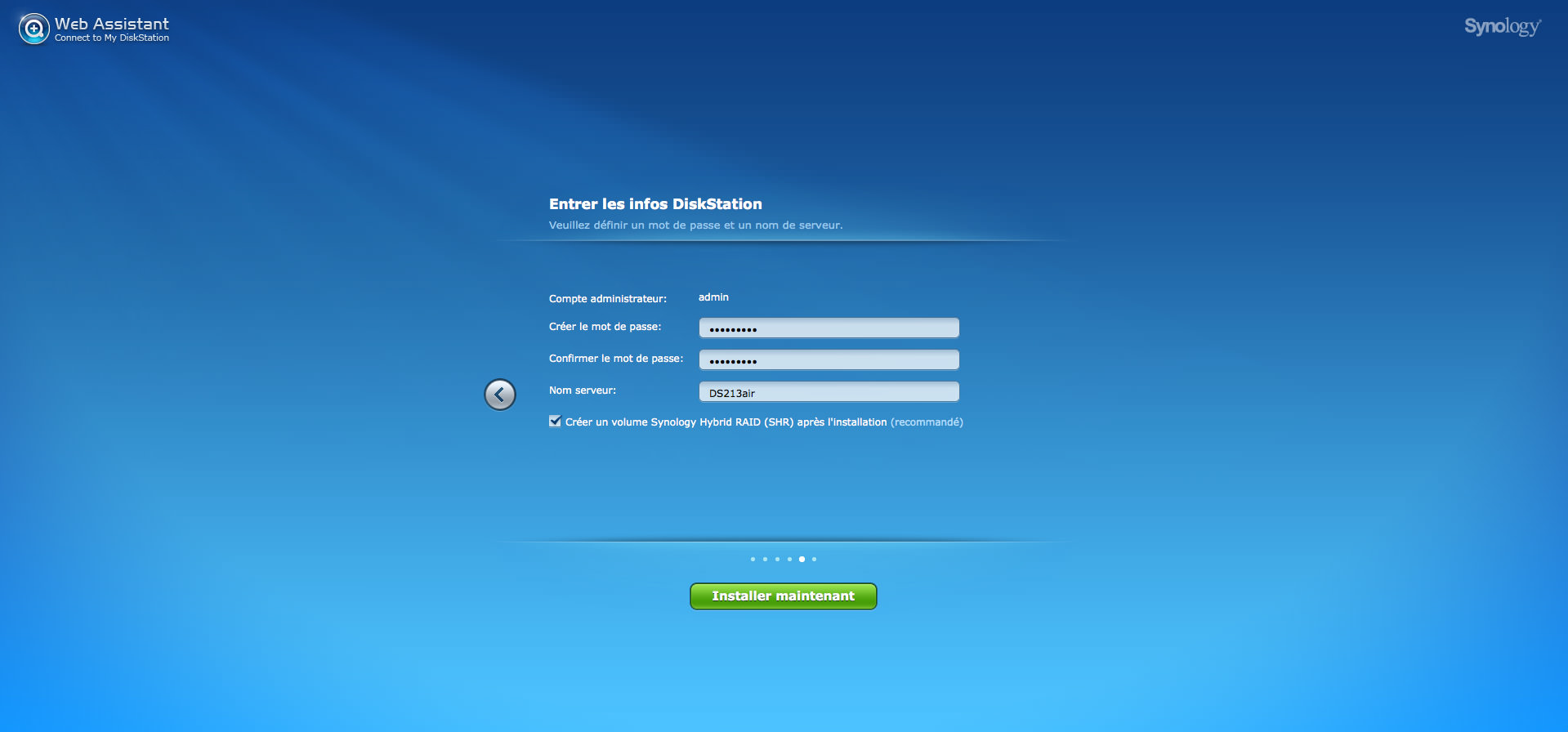
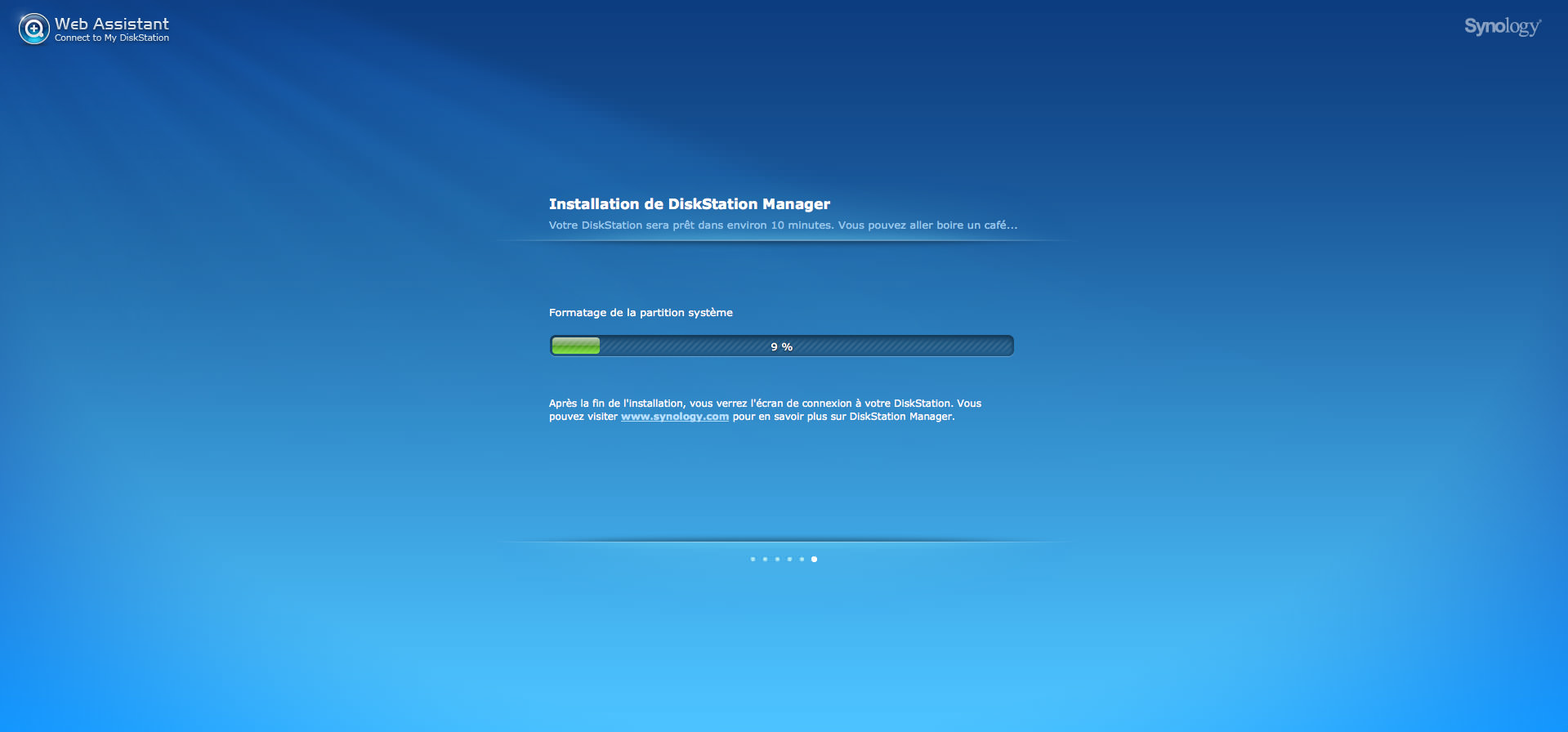
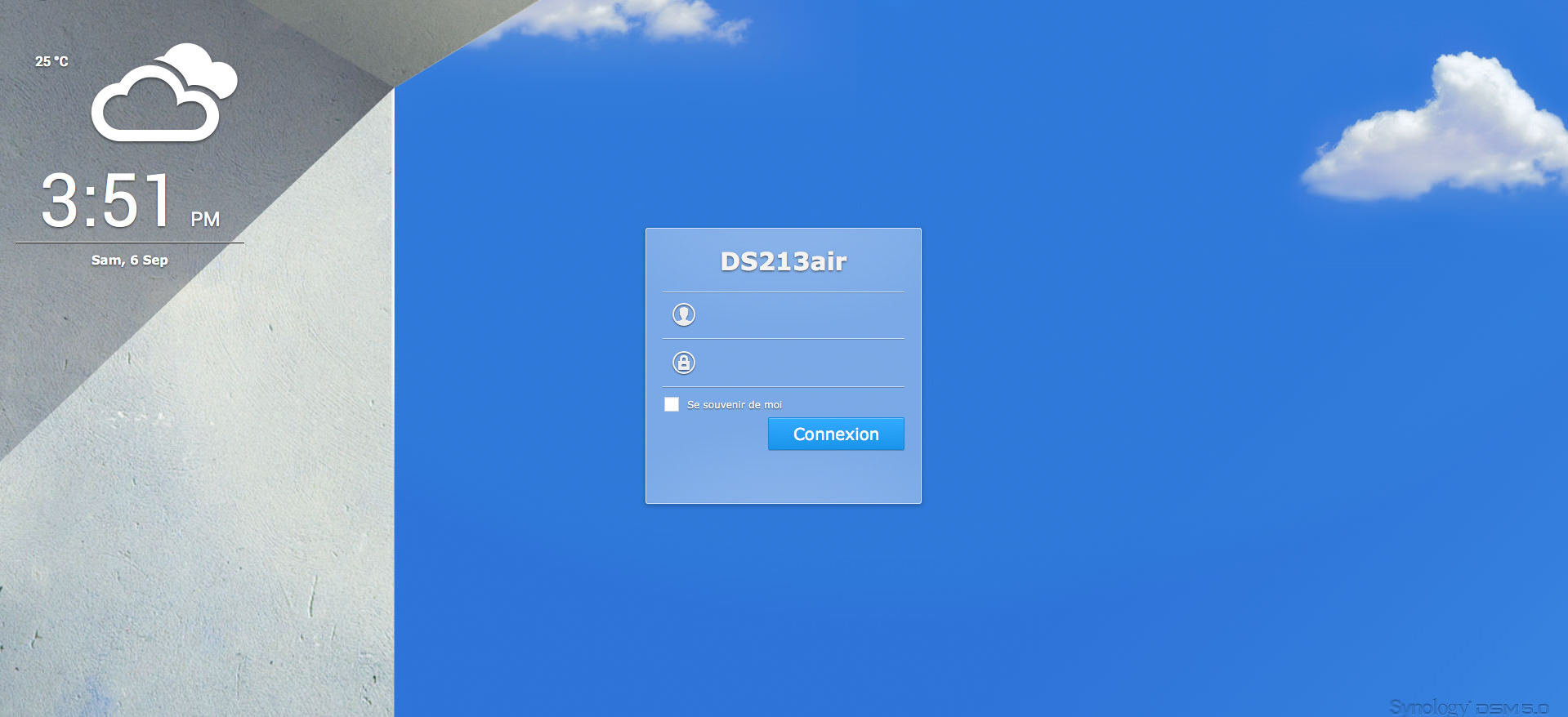
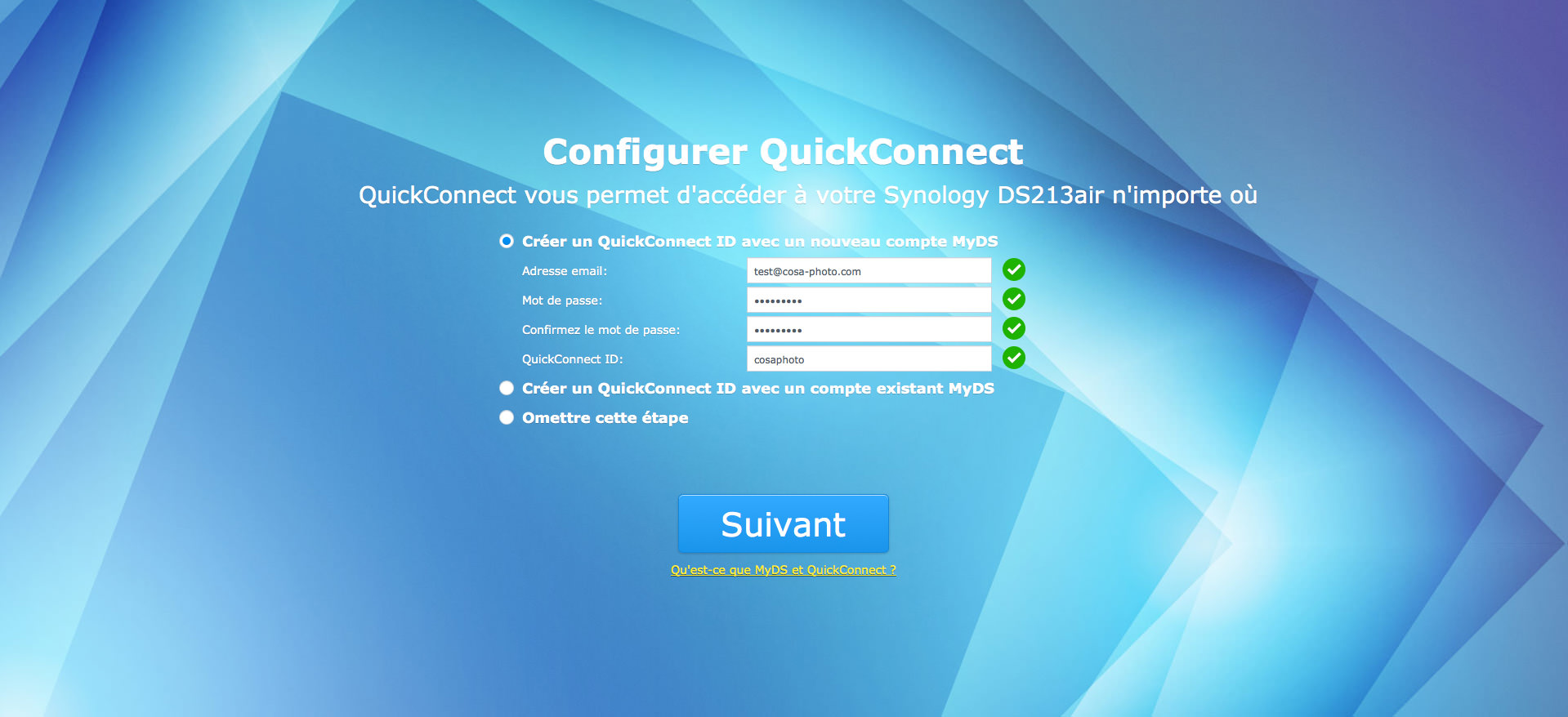
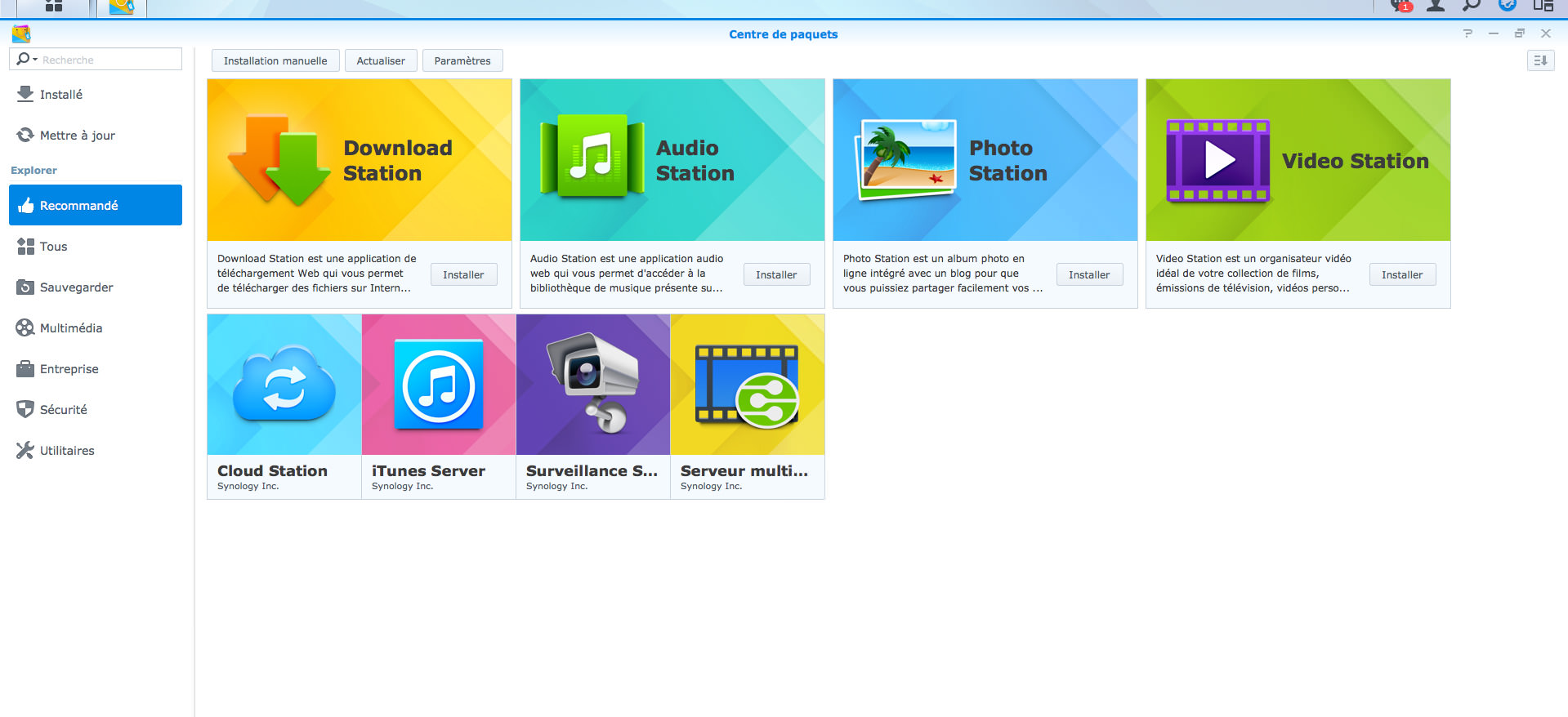



11 Commentaires. En écrire un nouveau
Merci pour toutes ces informations, un article très bien pondu et un NAS qui donne envie d’investir !
Au plaisir de lire le suivant 😉
Super tuto! Simple, clair et concis.
Mes données importantes sont sauvegardées désormais.
Merci!
Merci
bon tuto, mais j’ai 2 disques, j’ai fais un time machine sur le 1er disque, comment faire une copie conforme sur le 2ieme disque à chaque sauvegarde ?
super article qui m’a convaincu d’investir dans un NAS…
cependant j’ai une question.
j’ai un macbook pro 2011 sur lequel j’ai remplacé le DD par un SSD et j’aimerai pouvoir sauvegarder avec time machine tout le contenu de mon macbook pro sur le NAS pour ensuite libérer mon macbook pro de tous ces fichiers qui le font saturer…
problème: comment puis je consulter le contenu de la sauvegarde du NAS sans ne plus rien avoir sur le macbook pro?
merci de votre aide
Salut Franck et merci pour ce chouette commentaire !
Solution simple (si j’ai bien saisi ce que tu souhaites faire) : tu te connectes à ton NAS via le Finder de macOS et il ne te restera plus qu’à copier tes documents sur le NAS puis de les supprimer sur ton MacBook Pro (comme tu le ferais avec un transfert sur un disque externe en fait).
Petit warning : attention au type de fichiers que tu veux transférer et à ce que tu voudras en faire ensuite. Si c’est juste de la consultation, aucun souci. Par contre, si tu veux faire du traitement photo/vidéo de fichiers stockés sur le NAS, ce n’est clairement pas indiqué (ça va dépendre de la qualité de ta connexion réseau, de la puissance du CPU de ton processeur, etc.)
Bonjour et merci pour ce tuto
Je cherche la marche à suivre pour sauvegarder plusieurs Mac sur Nas Synology via Time Machine
Faut-il créer un dossier Time Machine et ensuite des sous dossiers pour chaque Mac ?
Ou alors un dossier Time Machine pour chaque Mac ?
Merci pour votre réponse
Cordialement
Hervé
Bonjour Hervé,
Il vous suffira simplement de créer autant de dossiers partagés que de Mac, de les nommer comme bon vous semble (« Machine 1 », « Machine 2 », etc.), de bien leur appliquer un quota de stockage pour éviter une saturation des disques du NAS, puis de les sélectionner comme dossier cible depuis les réglages Time Machine sur chaque Mac.
consists of the book itself
Europe, and in Ancient Russia
consists of the book itself